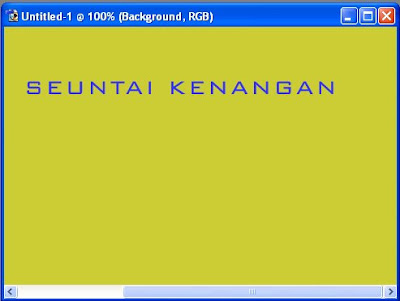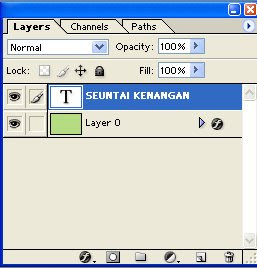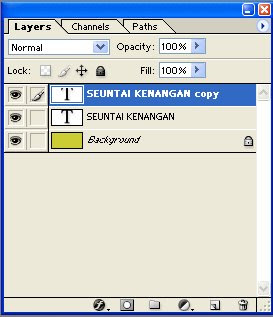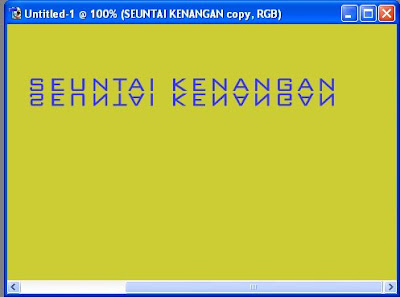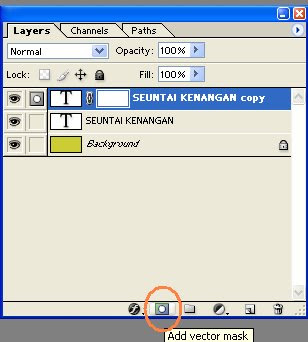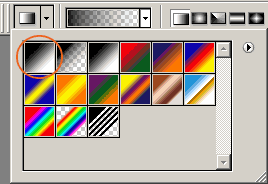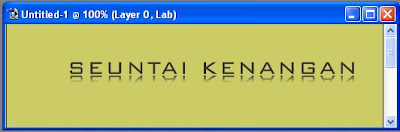Hampir semua orang menyimpan datanya didalam folder My Documents. Folder ini memang folder standard dari komputer untuk menyimpan berbagai dokumen kita. Ada satu tips agar kita dapat menyelamatkan data-data yang ada didalam folder My Documents ini, sehingga hilangnya data dapat kita hindari sedini mungkin.
Perlu diketahui bahwa letak ‘folder asli’ dari My Documents ini ada didalam C:\Documents and Settings\Nama User\My Documents. Anda bisa mengeceknya melalui klik kanan pada folder My Documents lalu pilih Properties. Perhatikan pada kotak Target Folder Location, disitulah sebenarnya data My Documents itu disimpan.
Menyimpan data di lokasi tersebut sebenarnya kurang aman, mengapa?. Jika suatu saat komputer kita error (tidak bisa masuk ke Windows misalnya) sehingga tidak ada jalan lain untuk membetulkan komputer kita kecuali dengan memformat Windows, maka susah bagi kita untuk menyelamatkan data My Documents tersebut karena letaknya ada di C, dan begitu melakukan format Windows maka secara otomatis seluruh data yang ada di My Documents ‘akan terhapus’. Memformat Windows sama saja dengan menghapus ’seluruh data’ yang ada di drive / partisi C.
Memang masih bisa untuk diselamatkan, antara lain dengan mengkopi folder My Documents tersebut ke drive lain (seperti drive D, E dsb) melalui DOS, atau memindahkannya melalui kopi hardisk (hardisk kita dipasang di komputer orang lain), namun cara-cara diatas cukup merepotkan bagi kita. Ada satu trik agar kita dapat menyelamatkan data di My Documents yakni dengan memindahkan target dari letak My Documents tersebut ke partisi lain, misalkan D, E dsb.
Caranya cukup mudah, yakni:
- Klik kanan pada Start lalu pilih Explore
- Pada partisi / drive selain C (misalkan di drive / partisi D), buat folder baru dengan nama Dataku (atau nama lain sesuka anda)
- Klik kanan pada folder My Documents lalu pilih Properties
- Klik tombol Move…. Pada kotak yang muncul, cari folder yang anda buat tadi. Jika sudah, klik OK - OK. Pada kotak yg muncul, klik Yes.
Anda bisa cek:
Isi folder My Documents = Isi folder Dataku (pada drive / partisi D)
Dengan demikian, jika suatu saat komputer anda error sehingga harus di format Windows, maka seluruh data My Document akan selamat sebab tidak lagi disimpan di drive C, melainkan sudah dipindahkan ke drive D.
Hal ini sangat penting dilakukan mengingat banyak orang yang kehilangan datanya yang berada di My Documents sewaktu dilakukan format Windows. Jika tips ini anda lakukan, maka kejadian seperti tadi tidak akan menimpa pada anda.
Keterangan :
-Format Windows adalah proses untuk menginstal ulang Windows, dengan kata lain Windows anda diganti dengan yang baru ’secara total’
- Drive / Partisi adalah pembagian lokasi hardisk untuk penyimpanan data di komputer. Jika anda membuka Windows Explorer maka biasanya akan terlihat tulisan (C), (D), (E) dan sebagainya. Bagian-bagian tersebut berguna untuk ‘membagi-bagi’ lokasi penyimpanan data kita. Kecuali drive / partisi untuk CD-ROM/DVD-ROM, drive / partisi ini tidak berfungsi untuk menyimpan data tapi berfungsi untuk membaca kepingan CD / DVD.
Sumber : cerdaskomputer.com
Baca Selengkapnya..
Perlu diketahui bahwa letak ‘folder asli’ dari My Documents ini ada didalam C:\Documents and Settings\Nama User\My Documents. Anda bisa mengeceknya melalui klik kanan pada folder My Documents lalu pilih Properties. Perhatikan pada kotak Target Folder Location, disitulah sebenarnya data My Documents itu disimpan.
Menyimpan data di lokasi tersebut sebenarnya kurang aman, mengapa?. Jika suatu saat komputer kita error (tidak bisa masuk ke Windows misalnya) sehingga tidak ada jalan lain untuk membetulkan komputer kita kecuali dengan memformat Windows, maka susah bagi kita untuk menyelamatkan data My Documents tersebut karena letaknya ada di C, dan begitu melakukan format Windows maka secara otomatis seluruh data yang ada di My Documents ‘akan terhapus’. Memformat Windows sama saja dengan menghapus ’seluruh data’ yang ada di drive / partisi C.
Memang masih bisa untuk diselamatkan, antara lain dengan mengkopi folder My Documents tersebut ke drive lain (seperti drive D, E dsb) melalui DOS, atau memindahkannya melalui kopi hardisk (hardisk kita dipasang di komputer orang lain), namun cara-cara diatas cukup merepotkan bagi kita. Ada satu trik agar kita dapat menyelamatkan data di My Documents yakni dengan memindahkan target dari letak My Documents tersebut ke partisi lain, misalkan D, E dsb.
Caranya cukup mudah, yakni:
- Klik kanan pada Start lalu pilih Explore
- Pada partisi / drive selain C (misalkan di drive / partisi D), buat folder baru dengan nama Dataku (atau nama lain sesuka anda)
- Klik kanan pada folder My Documents lalu pilih Properties
- Klik tombol Move…. Pada kotak yang muncul, cari folder yang anda buat tadi. Jika sudah, klik OK - OK. Pada kotak yg muncul, klik Yes.
Anda bisa cek:
Isi folder My Documents = Isi folder Dataku (pada drive / partisi D)
Dengan demikian, jika suatu saat komputer anda error sehingga harus di format Windows, maka seluruh data My Document akan selamat sebab tidak lagi disimpan di drive C, melainkan sudah dipindahkan ke drive D.
Hal ini sangat penting dilakukan mengingat banyak orang yang kehilangan datanya yang berada di My Documents sewaktu dilakukan format Windows. Jika tips ini anda lakukan, maka kejadian seperti tadi tidak akan menimpa pada anda.
Keterangan :
-Format Windows adalah proses untuk menginstal ulang Windows, dengan kata lain Windows anda diganti dengan yang baru ’secara total’
- Drive / Partisi adalah pembagian lokasi hardisk untuk penyimpanan data di komputer. Jika anda membuka Windows Explorer maka biasanya akan terlihat tulisan (C), (D), (E) dan sebagainya. Bagian-bagian tersebut berguna untuk ‘membagi-bagi’ lokasi penyimpanan data kita. Kecuali drive / partisi untuk CD-ROM/DVD-ROM, drive / partisi ini tidak berfungsi untuk menyimpan data tapi berfungsi untuk membaca kepingan CD / DVD.
Sumber : cerdaskomputer.com